It didn't take long to find the problem: the VM had two volumes: C: and E:. C: was the OS, and E: was Exchange. All of it. Application and data. And logs. And E: was running out of space because backups weren't being run frequently enough. In other words: root cause was poor planning.
 |
| Drill down to the Mailbox Database. |
The Fix
In the Exchange Management Console (EMC), drill down until you find the Mailbox Database associated with the transaction logs you want to move.
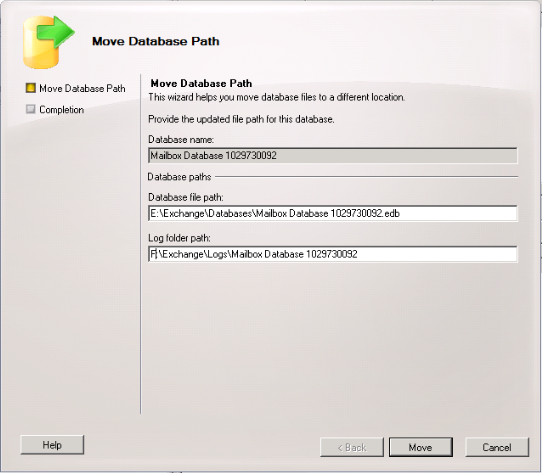 On the right side of the EMC, click "Move database path." A window will appear that lets you specify the location for your database and the transaction logs. In the example to the right, note that I've changed the location of the logs to the F drive that I added to the VM.
On the right side of the EMC, click "Move database path." A window will appear that lets you specify the location for your database and the transaction logs. In the example to the right, note that I've changed the location of the logs to the F drive that I added to the VM.
Click Move to begin the operation.
NOTE: Moving either the database or the transaction logs will temporarily dismount the information store that you're working with. In other words, don't do this when users are connected; plan for a brief outage.
Of course, the solution to this problem is prevention. Plan your Exchange server database and logfile placement with availability and performance in mind. Monitor your backups, drive space, and mail queues. Easy. Basic.
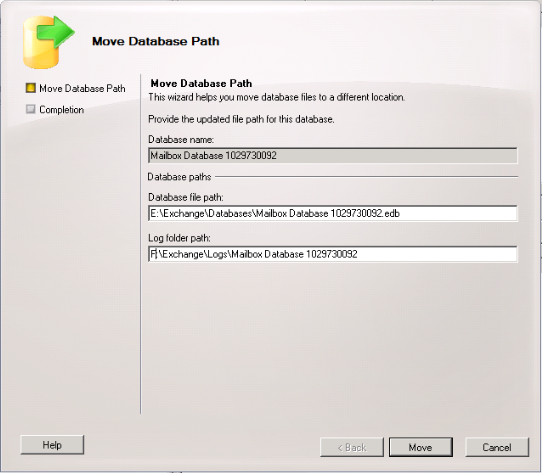 On the right side of the EMC, click "Move database path." A window will appear that lets you specify the location for your database and the transaction logs. In the example to the right, note that I've changed the location of the logs to the F drive that I added to the VM.
On the right side of the EMC, click "Move database path." A window will appear that lets you specify the location for your database and the transaction logs. In the example to the right, note that I've changed the location of the logs to the F drive that I added to the VM.Click Move to begin the operation.
NOTE: Moving either the database or the transaction logs will temporarily dismount the information store that you're working with. In other words, don't do this when users are connected; plan for a brief outage.
Why are we doing this?
Most engineers will tell you that separating your database files from your logfiles is a best practice for performance reasons. This is typically true, but keep in mind that if you're running your database or Exchange server as a VM, you need to consider that your VMDKs may be on the same LUN. The performance benefit can't be realized in this configuration. However, there is a compelling reason to move your logs even in this case: let's say that your backups aren't running as often as they should. Without a successful backup, your Exchange transaction logs will never be committed to the database, and they will continue to grow at a sometimes alarming rate. If these logs grow too large, the Exchange Back Pressure feature will kick in and defer receipt of inbound email.Of course, the solution to this problem is prevention. Plan your Exchange server database and logfile placement with availability and performance in mind. Monitor your backups, drive space, and mail queues. Easy. Basic.